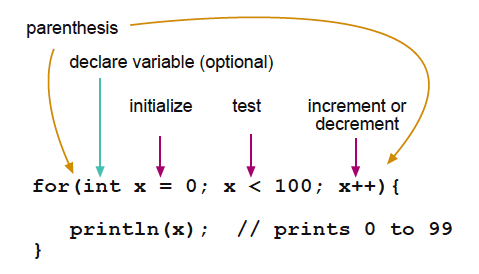Tenho ministrado cursos sobre Arduino e a principal dificuldade de quem começa a desenvolver com essa tecnologia é justamente a instalação do ambiente no computador. Resolvi então escrever esse artigo para ajudar quem está começando nessa nova e maravilhosa plataforma.
Vamos ao fatos: o grande problema da instalação do Arduino é a quantidade de Sistemas Operacionais existentes. Temos Windows XP, Vista e 7; Mac OS; e finalmente uma enorme quantidade de distribuições Linux. Além de tudo isso, temos versões 32 e 64 bits. Isso sem falar que existem várias distribuições do Arduino, como UNO, Duemilanove, Decimila, Mega etc. Não se preocupe, vou tentar cobrir todas as possibildades.
Para quem não conhece o Arduino, é uma plataforma de desenvolvimento baseada em microcontroladores da Atmel. Com o Arduino somos capazes de criar dispositivos que "sentem" e controlam dispositivos. Por exemplo, podemos utilizar um sensor de luminosidade para "sentir" o cair da noite e acionar o acendimento de uma lâmpada. Mas este é apenas um exemplo. Podemos também acionar motores, relês, além de detectar calor, movimento etc. Tudo depende dos dispositivos ligados ao Arduino.
Vamos então partir para a instalação do Arduino no computador. Precisamos de duas coisas:
- Instalar o programa de desenvolvimento (conhecido por IDE)
- Instalar o driver USB
O mais fácil é baixar e instalar a IDE (Ambiente Integrado de Desenvolvimento). Para isso, basta acessar o seguinte endereço e fazer o download específico para seu sistema operacional:
http://arduino.cc/en/Main/Software
Na página do link acima, escolha entre as versões Windows, Mac ou Linux, ou então clicque diretamente nos links da lista abaixo:
Vamos começar pelo Windows. Não importa se é XP, Vista ou 7. Basta baixar a versão denominada apenas "Windows". Não existe instalador, o que você vai baixar é um arquivo compactado, do tipo ZIP. Para abrir este arquivo e descompactar a IDE do Arduino, você precisará de um programa chamado WinRar. Algumas versões de Windows lidam com arquivos ZIP de forma transparente, mas para todos os efeitos, segue o link do programa gratuito WinRar:
http://www.baixaki.com.br/download/winrar.htm
Descompacte esse arquivo chamado "arduino-0022.zip" (é a versão atual enquanto eu escrevo esse artigo) em uma pasta com o mesmo nome, de preferência no drive "C:", para que o caminho fique assim: "C:\arduino-0022". Vou considerar que você seguiu essas orientações para facilitar o entendimento desse artigo. Dentro dessa pasta, você verá que existe um arquivo executável chamado "arduino.exe". Este é o ponto de entrada do programa principal do Arduino, ou seja, a IDE ("C:\arduino-0022\arduino.exe").
Outra coisa importante dentro do diretório "arduino-0022" é a pasta "drivers" ("C:\arduino-0022\drivers"). Nesta pasta é onde gastaremos a maior parte do nosso esforço. Isso porque já terminamos a instalação da IDE e vamos partir para a instalação do Driver USB.
Agora precisamos verificar algumas coisas, entre elas qual a versão do seu Arduino. Vamos começar conectando o Arduino no computador através do cabo USB. Faça isso agora, mas se você já tentou e não conseguiu, não se preocupe. Vamos aos passos:
Para o Arduino UNO ou Mega 2560 no Windows XP, Vista ou 7
- Conecte a placa via cabo USB no computador. O assistente de instalação deve aparecer. Clique em "Avançar" até que o Windows diga que não conseguiu instalar o driver (não se preocupe, é assim mesmo). Clique em "Concluir" para dispensar o assistente.
- Clique então no menu "Iniciar" e selecione a opção "Painel de Controle".
- No painel de controle, clique no ícone "Sistema" (dependendo do Windows, pode estar dentro da categoria "Sistema e Segurança"). Na tela que aparecer, selecione "Hardware" e depois "Gerenciador de Dispositivos" (mais uma vez essa opção pode variar um pouco dependendo da versão do Windows).
- Procure pela opção "Portas (COM & LPT)". Clique no sinal de adição (+) correspondente a essa opção e uma entrada chamada "Arduino UNO (COMxx)" deve aparecer. Pode ser que você não encontre essa entrada na opção "Portas", se for esse o caso, procure por um "Dispositivo Desconhecido" na opção "Outros Dispositivos". Se você tiver mais de um dispositivo desconhecido, ou tiver dúvidas nesse ponto, desligue e religue o cabo do Arduino e preste atenção qual a entrada que some quando você desliga o Arduino e que reaparece quando você o reconecta.
- Clique então na entrada descrita no passo 4 com o botão direito do mouse para aparecer o menu de contexto. Selecione a opção "Atualizar driver...".
- Na tela que aparecer, selecione a opção "Instalar de uma lista ou local específico (Avançado)" e clique em "Avançar".
- Na próxima tela, verifique que a opção selecionada é a "Procurar melhor driver nestes locais". E nas caixas de seleção logo abaixo essa opção, desmarque a primeira, denominada "Pesquisar mídia removível (disquete, CD-ROM...)" e marque a segunda "Incluir este local na pesquisa:". Quando você fizer isso, o campo de pesquisa e o botão "Pesquisar" ficarão disponíveis.
- Clique então no botão "Pesquisar" e localize a pasta "Drivers" que se encontra no local "C:\arduino-0022\drivers\" (se você seguiu os passos de instalação desse tutorial). Atenção: NÃO escolha a sub-pasta "FTDI USB Drivers". Clique em "OK" para concluir a escolha da pasta.
- Agora clique em "Avançar" até concluir a instalação do driver. Pode ser que o Windows apresente uma tela dizendo que o driver pode não ser confiável. Clique na opção que diz para instalar assim mesmo!
- Clique em "Concluir" para finalizar a instalação.
Em caso de dúvidas, veja um passo-a-passo ilustrado de como fazer as ações acima, clicando no link abaixo:
http://arduino.cc/en/Guide/UnoDriversWindowsXP
Para Arduino Duemilanove, Mega, Nano ou Diecimila no Windows XP, Vista ou 7
Quando você conectar o Arduino via cabo USB, o instalador do Windows deve aparecer automaticamente.
No Windows Vista, selecione a opção "Instalar automaticamente" (Realmente funciona!)
No Windows 7 64 bits, baixe e utilize o driver do seguinte link:
http://www.ftdichip.com/Drivers/CDM/CDM20814_WHQL_Certified.zip
No Windows XP, o assistente de instalação de novo hardware aparecerá, siga os passos abaixo:
- Quando aparecer a tela perguntando "Deseja que o Windows procure automaticamente o driver na internet?", selecione a opção "Não dessa vez" e clique em "Avançar".
- Na tela que aparecer, selecione a opção "Instalar de uma lista ou local específico (Avançado)" e clique em "Avançar".
- Na próxima tela, verifique que a opção selecionada é a "Procurar melhor driver nestes locais". E nas caixas de seleção logo abaixo essa opção, desmarque a primeira, denominada "Pesquisar mídia removível (disquete, CD-ROM...)" e marque a segunda "Incluir este local na pesquisa:". Quando você fizer isso, o campo de pesquisa e o botão "Pesquisar" ficarão disponíveis.
- Clique então no botão "Pesquisar" e localize a pasta "FTDI USB Drivers" que se encontra no local "C:\arduino-0022\drivers\FTDI USB Drivers\" (se você seguiu os passos de instalação desse tutorial). Clique em "OK" para concluir a escolha da pasta.
- Agora clique em "Avançar" até concluir a instalação do driver. Pode ser que o Windows apresente uma tela dizendo que o driver pode não ser confiável. Clique na opção que diz para instalar assim mesmo!
- Quando a instalação terminar, o Windows dirá que o "USB Serial Converter" foi instalado. Clique em "Concluir" para finalizar a instalação.
- Nesse momento, outro assistente de instalação de hardware deve aparecer. Siga novamente os passos acima, mas desta vez, ao terminar o Windows dirá que o "USB Serial Port" foi instalado. Clique em "Concluir" para finalizar essa segunda instalação.
Você pode verificar se a instalação ocorreu com sucesso, acessando o Gerenciador de Dispositivos (na aba Hardware do item Sistema, no Painel de Controle). Procure na seção "Portas (COM & LPT)" pela entrada "USB Serial Port".
Instalando Arduino no Mac OS X
Após fazer o download, conforme indicado no início deste tutorial, a imagem de disco (.dmg) deve abrir automaticamente. Caso isso não aconteça, clique duas vezes sobre o arquivo "arduino-0022.dmg".
Para o Arduino UNO e Mega 2560, apenas copie a pasta do Arduino para sua pasta de Aplicações. Não é necessário instalar nenhum driver.
Se você estiver usando uma versão anterior (Duemilanove, Mega, Nano ou Diecimila) não esqueça de instalar o driver do FTDI, clicando duas vezes no arquivo "FTDIUSBSerialDriver_10_4_10_5_10_6.mpkg" e siga as instruções do instalador. Você precisará reiniciar o computador após a instalação do driver.
Instalando Arduino no Linux
Acredito que a instalação mais complicada de ser explicada é a do Linux, pois existem muitas distribuições diferentes e muitos detalhes a serem verificados. Vou fazer uma explicação geral aqui, pois entendo que o usuário do Linux é experiente. O próprio site do Arduino tem uma seção exclusivamente para detalhes sobre a instalação nas mais diversas distribuições do Linux, que podem ser encontradas no link abaixo:
http://www.arduino.cc/playground/Learning/Linux
De uma forma geral, a instalação no Linux depende da instalação dos seguintes programas (o jeito de instalar as opções abaixo depende da sua distribuição):
- openjdk-6-jre (emmbora o java runtime da Sun deve funcionar também: sun-java6-jre)
- avr-gcc (conhecido por "gcc-avr"), versão 4.3.2 ou versões 4.3.x (Versões 4.4.x e 4.5.x apresentam vários problemas)
- Versão 4.3.0 tem um problema que afeta multiplicação de inteiros longos. Esta é a versão padrão do Ubuntu Intrepid (8.10). Verifique usando o comando "avr-gcc --version" e atualize-a se necessário.
- Versões ateriores a 4.3.0 não suportam o ATmega328 (que vem com o Arduino Duemilanove).
- Quem roda versões das distribuições como Hardy Heron (Ubuntu) ou Etch (Debian) e anteriores precisarão atualizar suas versões do avr-gcc.
- avr-gcc-c++ (Senão você experimentará o erro: Cannot run program "avr-g++": java.io.IOException:Error=2: No such file or directory)
- avr-libc
Efetue o download da última versão do Arduino para Linux, conforme indicado no início deste tutorial. Copie/extraia os arquivos baixados para um diretório (ou seu desktop) e rode o script do "arduino". Certifique-se que o diretório extraído não tenha espaços no nome.
Abrindo a IDE do Arduino
Lembra do "arduino.exe" que está na pasta "C:\arduino-0022", mostrado no começo do tutorial? Pois é hora de clicar duas vezes nesse arquivo. Isso fará com que o ambiente de desenvolvimento do Arduino inicie.
Configurando a IDE do Arduino
Com o ambiente iniciado, selecione o menu Tools > Boards e escolha a sua versão do Arduino. Se você está usando um Arduino UNO, a IDE já deve estar configurada por padrão. Mas não deixe de verificar essa opção.
No Windows, uma última coisa a ser verificada é no menu Tools > Serial Port. Selecione a porta COM do seu Arduino. Se você não sabe qual é a porta certa (caso tenha mais de uma), verifique no Gerenciador de Dispositivos (na aba Hardware do item Sistema, no Painel de Controle).
Caso seu Arduino seja o UNO, procure na seção "Portas (COM & LPT)" pela entrada "Arduino UNO (COMxx)", onde "xx" será o número da porta do Arduino.
Caso seu Arduino seja o Duemilanove, Nano ou Diecimila, procure na seção "Portas (COM & LPT)" pela entrada "USB Serial Port (COMxx)", onde "xx" será o número da porta do Arduino.
No Mac OS X, caso seu Arduino seja o UNO ou Mega 2560, a porta serial a ser escolhida deve ser a que começa com "/dev/tty.usbmodem", caso seja uma versão anterior do Arduino (Duemilanove, Mega, Nano ou Diecimila), a porta serial deve ter um nome que começa com "/dev/tty.usbserial".
Conclusão
Bom, espero ter conseguido cobrir as principais maneiras de se instalar o Arduino nos principais sistemas operacionais. Lógico que sempre existe uma situação em particular que não deve estar nesse artigo, mas para quem ainda está experimentando problemas ou tem dúvidas, utilize o campo de comentários para se expressar. Críticas, sugestões e informações adicionais são bem-vindas.
Obrigado!
Renato Aloi