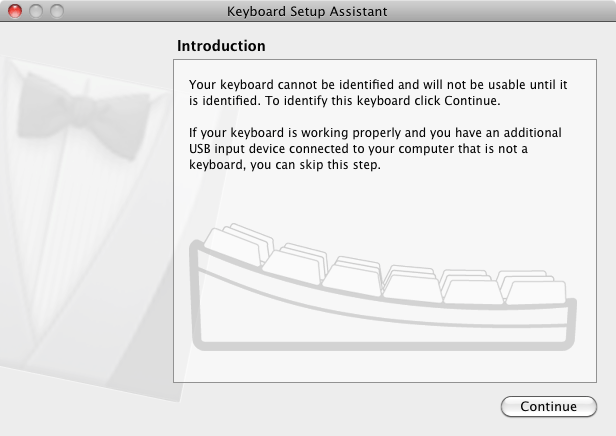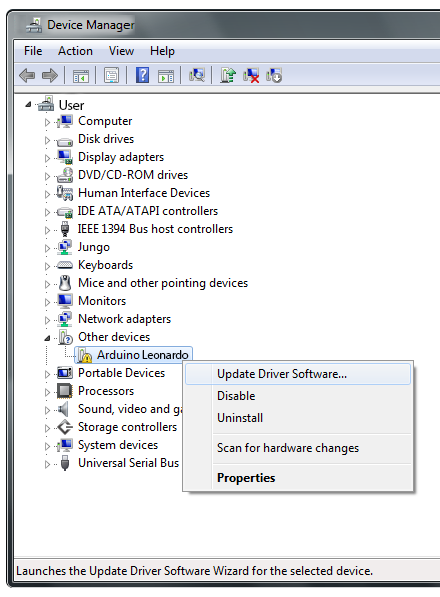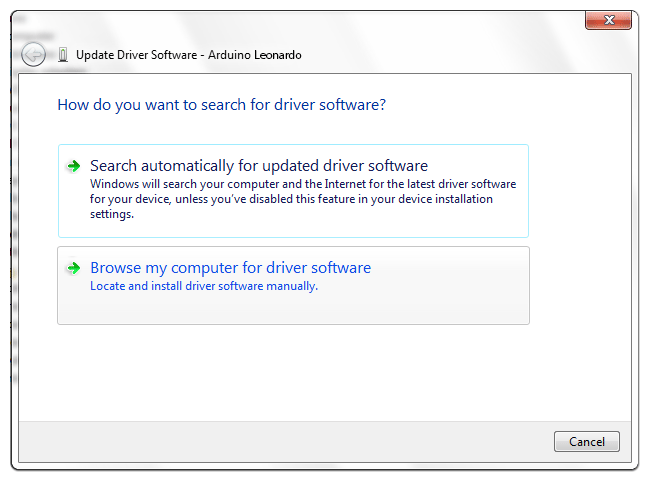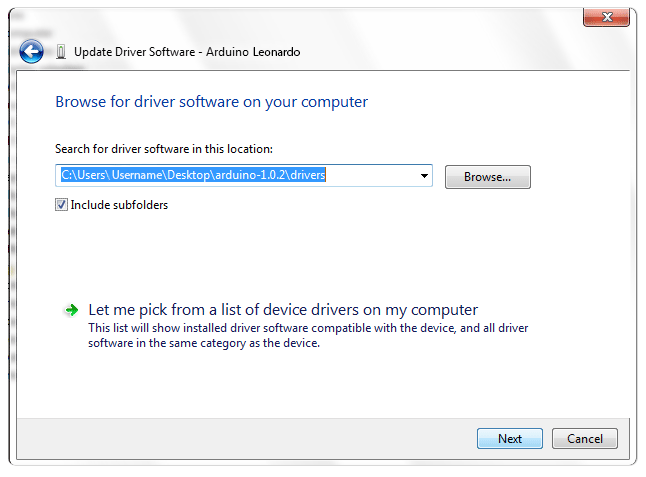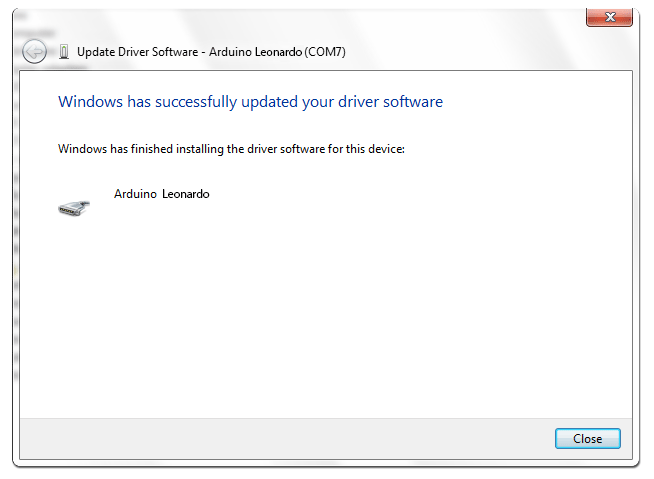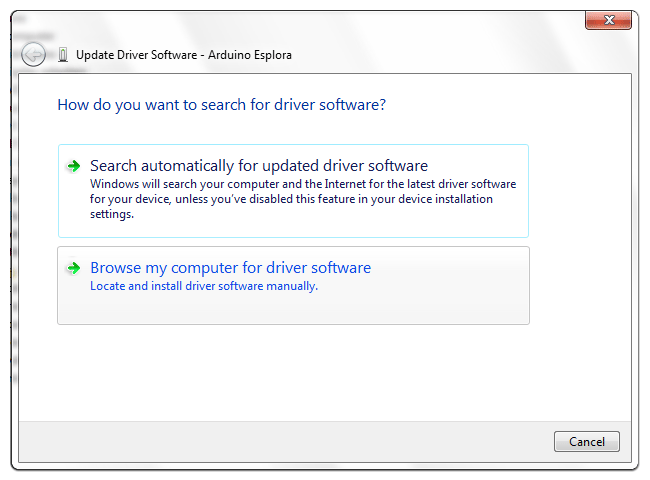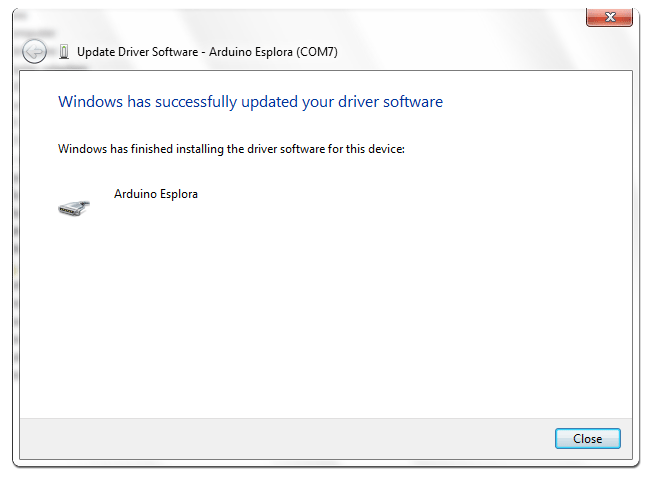O Arduino
Esplora é um dispositivo que possui um pequeno computador de bordo, chamado
microcontrolador, que por sua vez, possui uma série de portas de entrada e
saída. Como entrada, temos dispositivos tipo joystick,
quatro “buttons”, um sensor de luminosidade (LDR), um “slider”, um microfone,
um sensor de temperatura, e um acelerômetro. Como saídas, temos um buzzer e um
LED de três cores (RGB). A primeira vista, parece um controle de video-game.
Com o Esplora, você pode escrever programas que tiram proveito
das informações que chegam às portas de entrada (input) e as usam para
controlar as saídas (ouput), da placa. Ou ainda, controlar seu computador como
um mouse ou um teclado.
O Esplora é diferente de todas as placas anteriores do Arduino.
Isso quer dizer que ele tem entradas e saídas já conectadas na placa, sendo que
você não precisa saber como ligar os sensores eletrônicos ou atuadores, para
usá-los. Como resultado, a programação para ele é um pouco diferente do que
outras versões do Arduino. Ele tem sua própria biblioteca, que facilita leitura
de sensores e acionamento de atuadores. Você verá como utilizar a biblioteca do
Esplora neste guia e também pode acessar as páginas de referência (link).
Este guia o ajudará durante o processo de conexão do Esplora no
seu computador, e do carregamento de um programa do Arduino, que é chamado de
sketch.
·
1 | Adquirindo um
Arduino Esplora e cabo USB
·
2 | Faça Download do Arduino IDE
·
3 | Conecte a placa
·
4 | Instalando os drivers
- Instruções para Mac OS X
- Instruções para Windows
- Instruções para Linux
·
5 | Programando a placa
- Abrindo o exemplo
Esplora blink
- Configure o Arduino para Esplora
- Selecione a porta USB
- Carregando o programa
·
6 | Mudando o RGB LED
·
7 | Entradas atuando sobre Saídas
·
8 | Próximos passos
1 | Adquirindo um Arduino Esplora e cabo USB
Este tutorial é para o Arduino Esplora. Se
você possui outra placa leia o guia certo para a sua versão (link).
Você também vai precisar
de um cabo Micro-USB (tipo "A" para "Micro-B"). Alguns
telefones celulares ou MP3 usam este tipo de cabo para transferir dados de/para
o computador, talvez você já tenha um cabo desses. Este conector é diferente do
USB Mini, pois ele é mais fino. Você pode ver as diferenças clicando neste link (o
conector que você vai precisar é o da esquerda na foto).
2 | Faça Download do Arduino IDE
Faça o download da versão
mais atual do IDE do Arduino através da página de download. Você vai
precisar da versão 1.0.3 ou posterior.
Quando o download acabar,
descompacte o arquivo baixado em qualquer diretório. Não altere a estrutura de
pastas do arquivo compactado, apenas clique duas vezes na pasta para abri-la.
Devem existir alguns arquivos e sub-pastas dentro. Se
você estiver no Mac, a pasta zip conterá apenas a aplicação.
3 | Conecte a placa
Conecte a placa do
Arduino no seu computador, usando o cabo USB. O LED indicativo de energia,
verde (escrito ON), deve ligar e o LED amarelo, marcado “L”, deve começar a
brilhar. Depois de 8 segundos este LED amarelo começará a piscar.
4 | Instalando os drivers
Instruções para Mac OS X
· A
primeira vez que você conecta um Esplora em um Mac, o "Keyboard Setup
Assistant" será lançado. Não existe nada para ser configurado com o
Esplora, então você pode fechar a caixa de diálogo clicando no botão vermelho,
no canto superior esquerdo da janela.
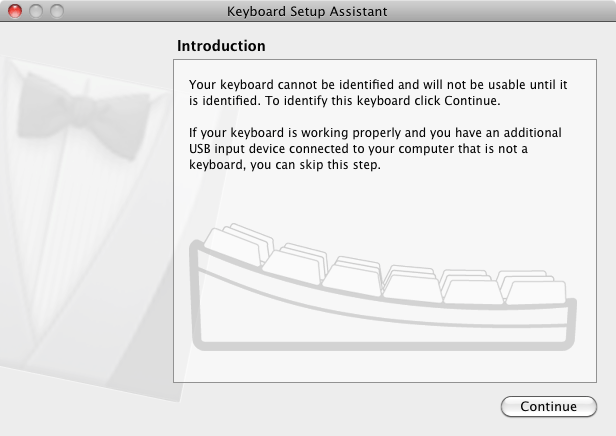
Instruções para Windows
As instruções a seguir são para o Windows 7.
Elas são válidas também para o Windows XP, considerando algumas pequenas
diferenças entre as janelas de diálogo.
· Conecte
a sua placa e espere pelo Windows começar o processo de instalação dos drivers.
Caso o instalador não inicie automaticamente, navegue até o Windows Device
Manager (Start>Control Panel>Hardware) e encontre o Arduino Esplora na
listagem de dispositivos. Clique com o botão direito e escolha Update driver.

· Na
próxima tela, escolha "Browse my computer for driver software", e
clique em Next.
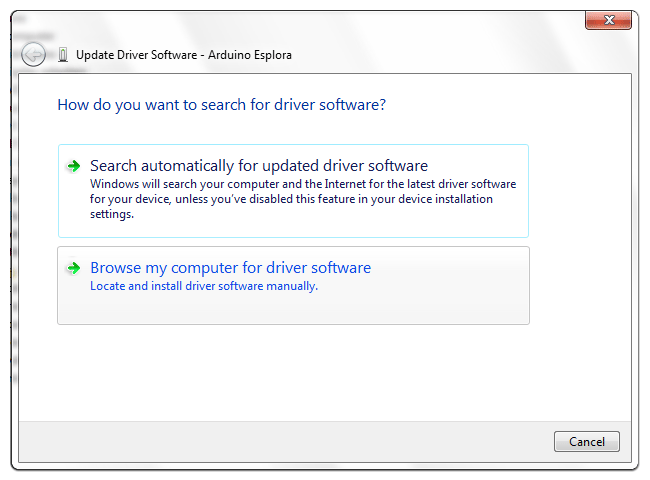
· Clique
no botão Browse... . Outra caixa de diálogo aparece: navegue até a pasta do Arduino
que você acabou de fazer o download. Selecione a pasta drivers e clique OK, então clique em Next.

· Você
receberá uma notificação de que a placa não passou no teste Windows Logo.
Clique no botão Continue Anyway.
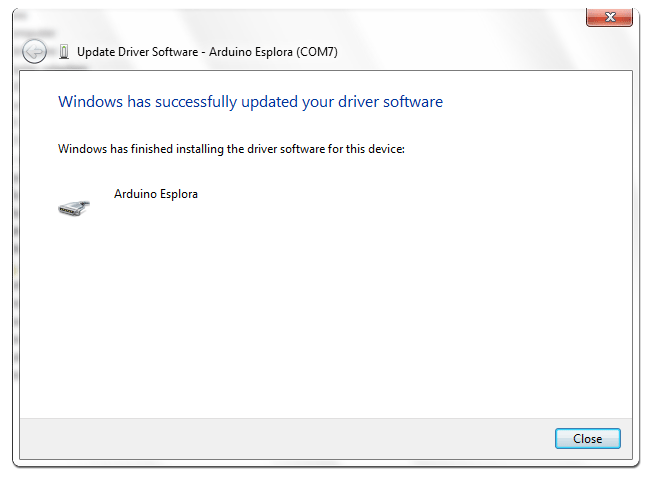
· Depois
de alguns momentos, uma janela irá te informar que o wizard terminou a
instalação do Arduino Esplora. Pressione o botão Close.
Instruções para Linux
Não existe a necessidade de instalar drivers para Ubuntu 12.04.
5 | Programando a placa
Duplo clique no ícone do
Arduino. (Nota: se o Arduino carregar na linguagem errada, você pode mudar isso
no menu File > Preferences).
Abrindo o exemplo Esplora blink
Abra o exemplo LED Blink sketch: File > Examples > Esplora
> Beginners > EsploraBlink.
Nota: Se Você não ver o exemplo Esplora Blink, você precisará atualizar a
biblioteca Esplora. Para fazer isso, saia do Arduino IDE e faça o
download deste arquivo
zip. Quando você descompactá-lo, você terá uma pasta chamada Esplora.
Procure na sua pasta Documents (no OSX ou Ubuntu) ou My Documents (no Windows),
pela pasta de sketchs do Arduino. Ela é chamada “Arduino” e deverá ser uma
pasta dentro de outra chamada “Libraries”. Caso contrário, crie a pasta
Libraries dento da sua pasta de sketch. Mova a pasta Esplora para dentro da
pasta Libraries. Então inicie novamente o Arduino IDE. Agora você deve ser capaz
de abrir o exemplo EsploraBlink, conforme descrito
acima.
Configure o Arduino para Esplora
Precisamos configurar ao Arduino IDE para trabalhar com o
Esplora. Abra o menu Tools > Board e escolha o menu Arduino Esplora.
Selecione a porta USB
O Arduino IDE precisa saber qual porta USB o Esplora foi
conectado. O menu Tools > Serial lista
as portas disponíveis:
· se apenas um item é apresentado, clique nele;
· se dois ou mais itens são apresentados, você pode desconectar o
Esplora e reabrir o menu; o item que desaparecer do menu deve ser a porta USB
do Esplora. Reconecte a placa e selecione aquela porta serial.
Carregando o programa
Agora, simplesmente clique no botão "Upload". Espere
alguns segundos - você deve ver os LEDS RX e TX piscando. Se o upload der certo
a mensagem do "Done uploading." aparecerá na barra de status da IDE.
Poucos segundos depois do upload terminar, você deverá ver o LED
RGB amarelo da placa começar a piscar, mudando a cor de vermelho para verde
passando por azul, amarelo, ciano, magenta, até branco. Se ele o assim fizer,
parabéns! O seu Esplora está funcionando.
6 | Mudando o RGB LED
Agora que você verificou
que o Esplora está conectado ao computador e o processo de upload funciona, é
tempo de experimentar algumas de suas funcionalidades. O Esplora possui
sensores de entrada, dos quais você pode obter informações deles utilizando o
comando de leitura (read). E você também pode acionar atuadores, que são
controlados usando comando de escrita (write). O LED RGB e o buzzer são dois
dos principais atuadores. O joystick, potenciômetro linear (slider), microfone,
acelerômetro, sensor de temperatura e pushbuttons são os sensores de entrada.
Você pode também adicionar os seus próprios dispositivos de entrada/saída,
usando os conectores TinkerKit.
Neste exemplo, veremos como piscar o LED RGB cada uma de suas
cores separadamente, então veremos como acender as três cores ao mesmo tempo. A
biblioteca Esplora, incluída no início do sketch, possui um número de métodos
que facilitará o código a ser escrito.
O sketch abaixo é similar ao exemplo EsploraBlink,
mas controla o LED de uma maneira um pouco diferente. Você pode também usar o
comando Esplora.writeRGB() e configurá-lo vermelho,
verde, e azul da seguinte forma:
Esplora.writeRGB(255, 255, 255); // configura vermelho, verde, e azul com total intensidade
Ou então você pode acender as cores individualmente através dos
comandos Esplora.writeRed(), Esplora.writeGreen(), e
Esplora.writeBlue(), como veremos abaixo.
Copie o código abaixo e cole-o no Arduino IDE. Tenha certeza que
você configurou corretamente a porta serial, e a placa Esplora, conforme vimos anteriormente.
Conecte sua placa então carregue o código. Uma vez que o código estiver
carregado, você deve ver o LED RGB piscando.
// include the Esplora library
#include
<Esplora.h>
void setup() {
// nada no setup
}
void loop() {
// escreve nivel de luminosidade para
o LED vermelho
// 0 siginifica que o LED está
desligado, 255 para brilho total
Esplora.writeRed(255);
// adiciona um atraso para manter o
LED aceso por um tempo
// 1000 milissegundos (1 segundo)
delay(1000);
// desliga o LED vermelho e liga o
verde
Esplora.writeRed(0);
Esplora.writeGreen(255);
// atraso de 1 seg.
delay(1000);
// desliga o LED verde e liga o azul
Esplora.writeGreen(0);
Esplora.writeBlue(255);
// atraso de 1 seg.
delay(1000);
// liga todos os LEDs
Esplora.writeRGB(255, 255, 255);
// atraso de 1 seg.
delay(1000);
// desliga todos os LEDs
Esplora.writeRGB(0, 0, 0);
// atraso de 1 seg.
delay(1000);
}
7 | Entradas atuando sobre Saídas
O Esplora tem alguns
sensores na sua superfície. Neste exemplo veremos como usar o potenciômetro (o
slider na parte debaixo da placa) para mudar o brilho do LED RGB.
As entradas do Esplora geraram valores entre 0
e 1023, exceto os pushbuttons, que geraram valores 0 ou 1. Saídas não possuem a
mesma faixa de valores. A saída do LED varia entre 0 e
255. Para obter valores de entrada escalares aos valores de saída você divide o
valor de entrada por 4. Este novo número gerado será o
resultado do nível de brilho do LED.
Copie o código abaixo e faça o upload como fizemos no exemplo
anterior. Uma vez feito o upload, movimente o slider para um lado e para o
outro. Você verá a luz vermelha do LED RGB mudar o seu brilho.
// include the Esplora library
#include
<Esplora.h>
void setup() {
//
nada no setup
}
void loop() {
// leitura do sensor em uma variavel
int slider = Esplora.readSlider()/4;
// converte a leitura do sensor em
niveis de luminosidade do LED
byte bright = slider/4;
// escreve o nivel de brilho no LED
vermelho
Esplora.writeRed(bright);
// adicionando atraso para o LED não
ficar tremeluzindo:
delay(10);
}
8 | Próximos passos
Existem alguns exemplos
no menu File -> Examples -> Esplora que
demonstram o que mais pode ser feito com o seu Esplora. Eles são divididos
entre exemplos para programadores iniciantes e avançados. Se você está apenas
começando, ou deseja conhecer as funcionalidades básicas, comece com os exemplos
Beginners. Se Você é um programador experiente então os exemplos
Advanced lhe ajudarão com algumas ideias.
Se você nunca programou na vida, existem alguns exemplos
incluídos na IDE para lhe apresentar alguns conceitos de programação básica.
Note que esses exemplos precisarão ser modificados um pouco para funcionarem
com o Esplora. Você precisará incluir a biblioteca Esplora escolhendo o menu Tools> Import
library... , e você precisará mudar o mapeamento de portas do Arduino para
o Esplora. Para saber mais veja o Guide to using Esplora with the Arduino Examples
Você deve pesquisar as páginas de referência da biblioteca
Esplora (link),
para conhecer os diversos tipos de sensores e atuadores da biblioteca Esplora.
Você pode ver mais exemplos na página de exemplos (link).
Se você tiver problemas, acesse o link troubleshooting
suggestions.
Traduzido por Renato Aloi do original “Getting started with
Arduino Esplora” (link).